10 Essential Tips from an Adobe InDesign Expert for Flawless Layouts
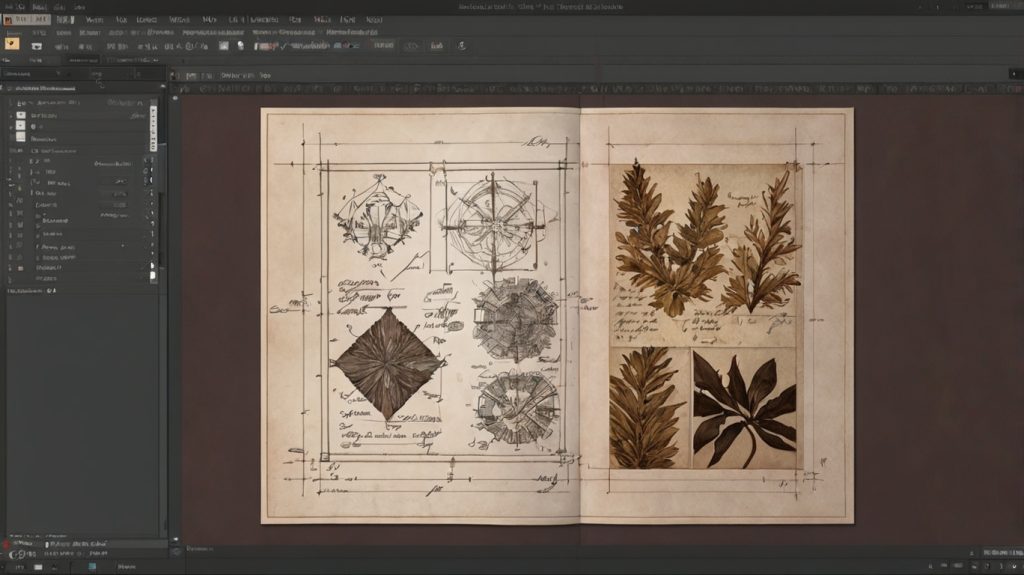
10 Essential Tips from an Adobe InDesign Expert for Flawless Layouts
It is an important skill to create visually appealing and professional layouts in graphic design, and Adobe InDesign stands as one of the most powerful tools to achieve this. Suppose the student is designing a magazine, brochure, or multi-page document. In that case, they must master the usage of Adobe InDesign to help the student significantly enhance the quality of work. Like any other software, Adobe InDesign comes with a learning curve and various features which can be overwhelming for those students who have just begun to work with Adobe InDesign. This is why the students are advised to use Adobe Indesign expert help for flawless layout design.
10 essential tips for flawless layout design
The Adobe InDesign experts will provide the students with professional tips to streamline the workflow, enhance the student’s creative process, and ensure that the final layouts are polished and professional. From leveraging master pages and styles to optimising image placement and export settings, these insights will equip the students with the knowledge to create flawless layouts that stand out.
Below are some essential tips from an Adobe InDesign expert for flawless layout design:
Pages:
Adobe InDesign uses Pages rather than an “Artboard” or “Canvas”. So, the students need to set up their new document with the correct paper size and number of pages for your project when they first launch the app. Adobe InDesign has a variety of preset templates so that the student can choose from them. If the students do not have any specific project size in mind then the students are required to create a new document and then look for the Print, Web & Mobile Preset tabs to find common page sizes to start with. Once the document is created, the students can navigate their pages via the Pages panel, which they can see under Window > Pages.
Master Pages:
Master Pages will allow the students to add elements in their pages thatthat they want to appear on every page. So, if the student has a recurring layout, graphic, or piece of text that they need to display on every page, they can apply those elements to their master page instead of duplicating them across multiple pages. In the Pages panel, the students need to spot the A-Master Page at the top and then double-click on that so that it will allow the students to edit the Master Page and quickly apply that element to every single page of the document.
Fill shapes with images:
Adobe InDesign will allow the students to create placeholder shapes and fill those later with images. This will help the student experiment with the page structure and Layout by using very basic placeholder rectangles (or any other shape) instead of heavy photos to get things just right; the students can drag and drop images from their computer onto those shapes and fill the shapes with images. The shapes will act as a mask, keeping the image inside the shape boundaries and allowing the students to alter the size, scale, and placement of the image itself or the shape at any time.
Paragraph Styles & Character Styles:
Adobe InDesign also allows the students to define text and paragraph styles that can be reused across the document. This will make it easy for the student to define the look of common elements on the pages and ensure that the styles stay consistent across the document. The main use for this feature is to determine the heading styles and paragraph text styles that will make up the majority of the written content, and afterwards, if the student wants, they can make any changes to the style and apply it to the whole document.
Links, Layers, & Swatches:
As mentioned above, the students now know that Adobe InDesign uses Pages, but there are some other common features that the students might recognise from using other design apps.
- Layers: The students can use a layers panel to organise the order in which the elements stack on top of each other.
- Swatches: The students can save commonly used colours to easily select and apply them to other elements in their document.
- Links: The students can use a links panel as a library of assets being used in their document.
Margins and guides:
Layout guides are one of the best things to do with InDesign to set up flawless layout design. Students should be able to add and edit the number of columns, rows, and spacing of gutters and margins on the fly, making it a breeze to add structure to any project they work on without relying on templates or instincts. The students can use the LayoutLayout> Create Guides option to set up new guides on their document.
Object effects:
Students familiar with Photoshop might want to add layer style options such as drop shadows and glows. Adobe InDesign has something similar but under a different name. To use the object effects panel, students must select the element they want to style, then head to Object > Effects and select the effect they want to apply.
Display performance:
Another feature of Adobe InDesign is the ability to change the quality of the images in the document to improve the computer’s performance. If the student wants to alter the preview quality of the photos, they have to select the image they want to optimise, head to Object > Display Performance, and choose either Typical or Fast. The Typical option will give them a lower-res image, while Fast will replace it with a completely grey placeholder box for optimum performance.
Text frame options:
With a text frame in place, the students can use Text Frame Options to adjust the number of columns their text will display quickly.
Essential Templates for InDesign:
When a student is new to any design application, one of the greatest ways to get comfortable with the features and possibilities of the app is to explore pre-made templates. Students are advised to open upopen up and experiment with the template to get a better feel of the app rather than staring at a blank page. If the student is comfortable with the basics of Adobe InDesign and wants to save some time, the pre-made templates can provide the student with a great starting point for their projects.
Conclusion:
The above-mentioned tips from the Adobe InDesign experts will help the students create flawless layout designs. They will also receive InDesign professional tips to gain a better understanding of the application.





